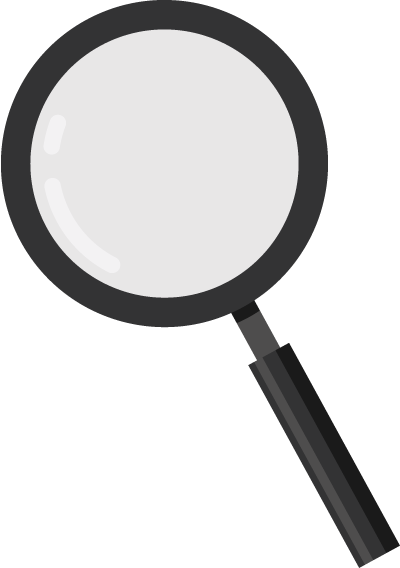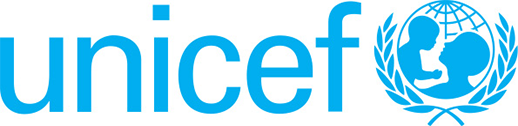Digital device settings for safe use of the Internet
Digital device settings for safe use of the Internet
Author: Dobrinka Kuzmanović, PhD

Nowadays, every digital device (mobile phone, tablet or computer) provides the feature of technical protection of users in order to make the use of the Internet safer.
Adults have a crucial role in children’s safe use of the Internet. In fact, when it comes to preschool children, experts recommend using digital devices and the Internet only in the presence of and with the active intervention of parents/carers and educators; thus the adults are expected to become digital mentors.
In order to support children’s safe use of digital tools and prevent potential risks, adults are expected to acquire the appropriate digital literacy skills. The concept of digital literacy involves complex cognitive skills (e.g. assessing information from the Internet, communication, collaboration and creating different content on digital devices), as well as technical knowledge and skills (e.g. protecting devices from malware, changing default privacy settings, activating parental controls).
Technical protection of children as digital device users
The most important measures for technical protection of children as users of digital devices are parental controls and privacy settings.
I PARENTAL CONTROLS
Parental controls consist of programs and tools that enable monitoring of the child’s activities on the Internet (e.g. how much time he/she spends online, who the child communicates with, what websites he/she visits) and provide protection from access to inappropriate content (e.g. violent, sexual, pornographic, racist).

Free parental controls applications are available online (some of them have the option of buying additional features), as well as others for purchase. Parental controls are embedded in Windows and Mac operating systems.
Parents often do not dare to use parental controls – especially those who do not possess the appropriate technical knowledge and skills – because they are afraid that their child could ‘break’ the password or find the way to turn technical protection measures off. Speaking of older children (adolescents), this type of control is not really the first choice for parents. However, when it comes to young children (preschoolers), technical protection measures can improve a digital device and contribute to its safer use.
What can be restricted by parental controls?
Parental controls can restrict or limit:
- a child’s access to age-inappropriate websites, applications and video games (PEGI video game rating system is used in Europe; ratings vary by country and region)
- the amount of time a child spends using a digital device (see Screen time recommendations)
- the time interval in which a child uses a digital device (e.g. it can vary on weekdays and weekends)
- running certain programs on a digital device
- purchasing and spending money inside apps (in the ‘app store’, such as Google Play or the Play Store, it is usually indicated below the application name that there is a possibility of spending money inside the app).
Can parental controls be used to monitor a child’s online activities?
- Parental controls enable monitoring of a child’s activities as well as the possibility of receiving periodic reports (e.g. weekly) about the child’s activities (browsing history, applications and games the child uses, time spent in front of the screen).
- In addition, there is the possibility of locating a child in a physical space, or finding him/her on a geographical map. For this purpose, there are special applications that can be downloaded free and installed on a mobile phone; it is not necessary for the child’s device to be connected to the Internet because they function via GPS.
Where are parental controls available?
There are several levels of parental controls:
- the network (e.g. the control set on a router includes all the devices in the household connected to the router); unfortunately, Internet service providers in Serbia still do not offer this option to their users
- digital device (e.g. smartphone, computer, tablet, video game console)
- apps, platforms (such as YouTube), web search engines (e.g. Google), social networking sites (e.g. Facebook, Instagram, Snapchat, etc.). Note that the use of social networks (creating a profile) has a minimum age limit, which is 13 years of age on most of them.
Parental controls on a computer

Modern computers have a parental controls program within their operating systems. Regardless of the operating system, parental controls are managed from the administrator’s account, which has to be password protected. In order to run parental controls, it is necessary that the child has a user account on the computer. It is possible to open user accounts for multiple children on the same device and set different conditions of use for each of them, i.e. different restrictions. As the child grows up, these conditions may be altered, i.e. adjusted to his or her needs. If a child has his/her own computer, an adult can manage parental controls from another computer, provided that the computers are connected to the same network.
Instructions for using parental controls on PC and Mac computers, in Windows 10 and Mac OS X operating systems, are available on the Microsoft and Apple websites.
Windows 10 parental controls
To set up parental controls on Windows 10, you need to have a Microsoft account. It is used for services such as Windows, Outlook, Skype, Office, Xbox video game consoles, etc. If you do not have a Microsoft account, you can easily create one on the account.microsoft.com website.
When you have a Microsoft account you are able to use the free Microsoft family service available at account.microsoft.com/family. This means that your child’s account, if any, is added to the family account (if your child does not have an account, you have to create one first). If a child’s account has already been added to another family account, it needs to be removed from the other account first. Only then can you use parental controls on the child’s account.
Microsoft family provides better protection for children on Windows 10 and Xbox One devices, as well as on Android devices with the Microsoft Launcher application.
Family settings enable you to:
- Limit screen time (how long and when a child can use the device)
- Limit the type of content a child can access:
- Block inappropriate applications, games, and media content
- Block inappropriate websites
- Disable children from purchasing content in the Microsoft store without parents’ permission
- Receive reports on the child’s activities. In Windows 10, on Xbox One devices and on Android devices (on which it is necessary to install the Microsoft Launcher application), it is possible to monitor the following: browsing history, the websites a child visited, the applications a child uses and screen time. Based on this information you can create and customize family settings.
Mac OS X parental controls
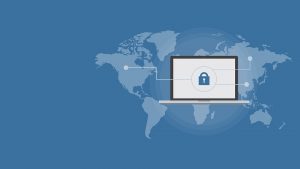
Preconditions for using parental controls on Mac computers are similar to those on PCs, i.e. in Windows 10 operating system. An adult setting up parental controls needs to have an administrator account on the Mac device (password protected or Touch ID). The child’s account can be managed from another computer (the child needs to have an account on the Mac computer). Managed accounts are special user accounts that include the parental controls option. When creating an account for a child, by specifying the child’s age, standard restrictions already apply to that age (movies, TV shows and applications from the iTunes Store and the App Store).
In all versions of Mac OS X, you can:
- limit screen time during weekdays, weekends and at bedtime;
- restrict access to certain content (in accordance with the age);
- disable access to the store, establishing contacts with other people, use of the camera, playing group video games;
- configure settings so that applications are not allowed to access the child’s personal information.
Detailed instructions for setting up parental controls on computers running Mac OS X are available on this web site. Parental controls settings for one child can be copied and applied to another child’s account. As soon as you estimate your child is ready to use a computer without technical protection, you can turn off parental controls.
Parental controls on iPhone, iPad and iPod touch mobile devices
The parental controls instruction manual for iOS on iPhone, iPad and iPod touch mobile devices is available on the Apple official website (under the Support section).
There, you can find specific instructions for:
- restricting access to Internet content (movies, TV series, music, books, applications), including explicit content (sexual and pornographic);
- limiting the Video Games Centre service: multiple players, adding friends, screenshotting;
- disabling SIRI search or preventing display of explicit language;
- changing privacy settings in order to control applications that have access to personal information (photos, contacts, calendar, reminders, microphone, etc.);
- restricting use of certain applications or removing them from the device screen;
- disabling purchases inside applications the child uses.
Parental controls on Android mobile devices (smartphones and tablets)
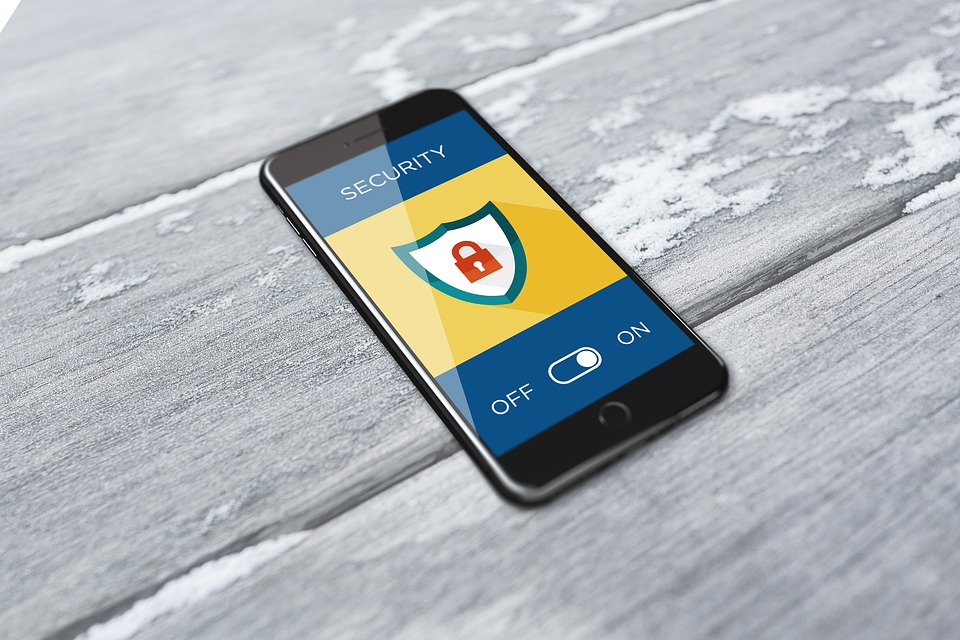
The Google Play Store or Play Store is usually used to access apps, games, music, video and other content on smartphones and tablets with the Android operating system. A guide for parents is available within its menu, as well as information and specific instructions for setting up parental controls on Android devices.
In addition to this feature (parental controls settings for family members managing their accounts), there are also apps for devices running Android operating system that provide parents with additional levels of child protection. One of them is the Google Family Link app (which can be downloaded from Google Play and App Store). This application (with PEGI 3 rating) enables you to open a Google account for a child under the age of 13 or to add controls to an existing child account.
When you turn parental controls on, you have the option to limit the content a child can download or purchase in the Google Play Store in accordance with the age for which the content is appropriate. The age-adequacy of the content is determined based on content rating (found below the title of an application or a game).
- Parental controls are applied only on the Android devices to which you added your family members.
- If more children use the same device, you have the option to set up different parental controls parameters for each child.
- When setting up parental controls, you need to create a PIN to change or remove parental controls.
Xbox One parental controls
Microsoft Customer Support page contains instructions for setting up parental controls on the Xbox One game console.
II PRIVACY SETTINGS

Privacy settings constitute a technical measure of protection (available on many websites, platforms and social networking sites) that allows digital device users to limit access to their personal data (determine who can access these data and what can be seen).
Bear in mind that when purchasing a (new) digital device or creating a profile on a particular platform or a social network, privacy settings are automatically set by default. Most users retain these default settings, i.e. they do not take the opportunity to set up privacy on a digital device, thus endangering their own privacy.
You can configure privacy settings in the web browser that is installed on a digital device you use (there are differences among web browsers). If you use Google Chrome, you can find the privacy settings on your computer, your Android device, and your iPhone or iPad.
By configuring privacy settings, users can block:
- ads (pop-up windows) and tracking user activity
- third-party cookies
- tracking of the user’s location by websites.
Remember to set the privacy parameters (change the default settings) on all digital devices that a child uses (smartphones, computers, tablets, game consoles, etc.).
To summarize: if your child owns and uses a digital device, be sure that you have taken THE APPROPRIATE TECHNICAL PROTECTION MEASURES:
- Make sure children are safely connected to the Internet
- Check the basic settings
- Check applications on the child’s device
- Turn on Safe Internet Search
————–
- Make sure children are safely connected to the Internet
- Does your ISP (Internet Service Provider) provide parental controls?
- Does your mobile operator provide an option of blocking inappropriate content?
- Is there a password for advanced router configuration (provided that the router has such a feature)?
- Check the basic settings. Make sure that
- Only age-appropriate applications are displayed in the app store
- The use of application and in-app purchasing requires a password (the child needs a parent’s consent to use such services)
- Location service is turned off so that the child cannot share his/her location with others (e.g. Viber, the app children often use to communicate with their peers)
- Check applications on the child’s device. Make sure that
- Any applications you are not familiar with that a child uses are age-appropriate and suitable to the child’s needs (keep in mind that some applications do not have pre-defined content, i.e. a PEGI rating, which means that the application may contain content inappropriate for children of a particular age)
- Privacy settings parameters on all applications and services that a child uses are suitable to his/her personal needs (an application cannot access the child’s personal information)
- Turn on Safe Internet Search
- Numerous web browsers enable safe search (e.g. Google filters explicit content using the Safe Search option, located in Settings and available on your computer, phone and tablet).
Keep in mind that safe search filters are not 100% secure, and it may happen that explicit and inappropriate content appears in your search results.
- Turn on Restricted Mode on YouTube platform to disable the display of inappropriate content. Read the resources for parents to learn about all important information related to the use of this platform by children.
The listed protection measures can improve a digital device and make the digital environment safer for a child; however, keep in mind that these measures should be applied together with the other forms of parental mediation discussed at the beginning of the topic.
Be aware that technical protection measures do not ensure full protection of the child while on the Internet.
Technical measures can be the first step in your efforts to contribute to safer use of the Internet by your child, especially at a younger age, but they not the only method of protecting the child on the Internet. It is also necessary to take additional protection measures. From the earliest age, you should talk to the child about potential risks and ways these can be prevented; teach your child to think critically and solve problems in a digital environment (especially if the child uses the Internet independently) and behave responsibly while online; encourage the child to contact an adult he/she trusts if anything online upsets or scares him/her. Note that the involvement of parents is necessary in the online activities of young children.
In addition to limiting access to age-inappropriate content, adults should provide children with access to developmentally relevant, incentive and interesting content (websites, platforms or services that are exclusively for children, such as YouTube Kids, Google for Kids, etc.). Unfortunately, not all the content intended for children is suitable for them. According to recently published research results, as many as 95% of applications in the Google Play Store (intended for children aged 5 and younger) contain advertisements, pop-up ads with disturbing content, most of which are unrated.